テレビやモニターにAmazonの「Fire TV Stick」が接続されていれば、iPadの画面を簡単にワイヤレスでミラーリングすることができます。
iPadの画面をFire TV Stickを使って大画面テレビに映し出す方法を紹介します。

スポンサーリンク
iPadをテレビやモニターの大画面で見る
普段使いならiPadでも十分な大きさですが、家族や友達に写真を見せたりするときに、モニターの大きな画面に映したいと思うかもしれません。
テレビやモニターにFire TV Stickが接続されていれば、iPadの画面をワイヤレスでミラーリングすることができます。
ちなみにiPadで接続する方法を紹介しますが、iPhoneでも基本的なやり方は同じです。
Fire TV Stick側の設定
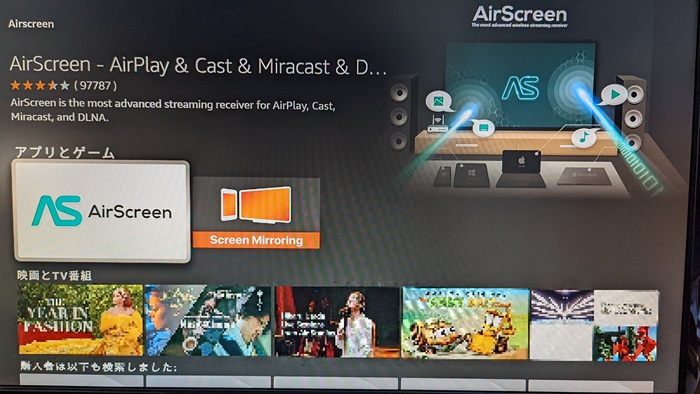
まずミラーリングするためのアプリをダウンロードします。
ミラーリングできるアプリは色々ありますが、今回は「AirScreen」をダウンロードしました。
ミラーリングアプリの中でも評価も高く、実際に使ってみても快適でした。
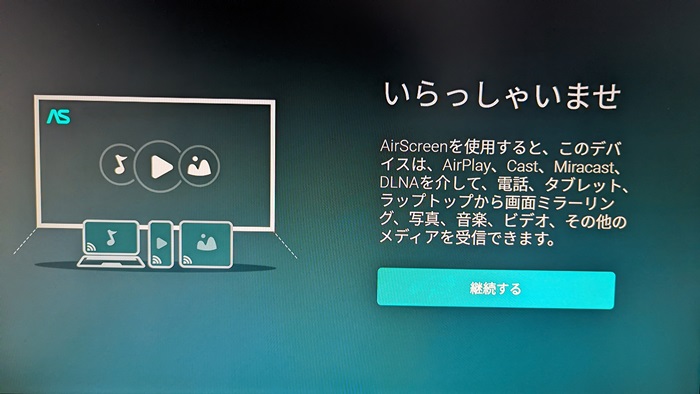
アプリをインストールしてAirScreenを起動します。
起動すると「いらっしゃいませ」というメッセージが表示されるので「継続する」を押します。
続いて「デバイスを接続する」の画面で「確認」を押します。
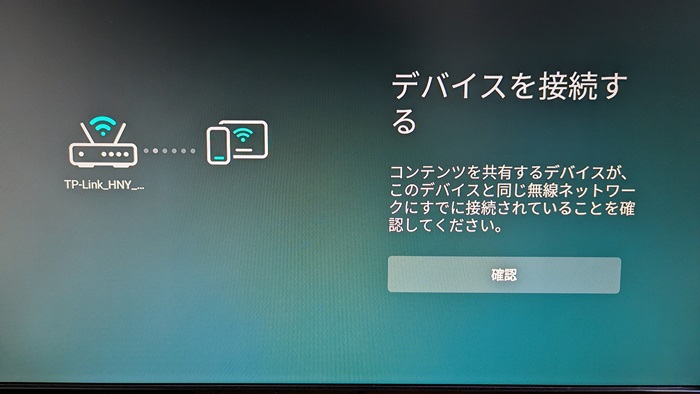
Fire TV Stick側の設定は以上となります。
スポンサーリンク
iPad側の設定
続いてiPad側の設定に入ります。
- iPadの画面の右上を下へスワイプし、コントロールセンターを表示する
- 「画面ミラーリング」アイコンをタップする
- 「AS-AFTMM[AirPlay]」(AirScreen)が表示されるので、タップする


手順通りにすると、大画面テレビにiPhoneの画面が表示されます。
スポンサーリンク
色々と表示させてみた
家族に写真を見せる、大きな画面でテキストを書く、YouTubeを見るなど色々なことができました。
※ただし、有料の動画配信サービスなどは、著作権保護機能が働いて画面に表示されないことがあります。
テキストを書いてみた

大画面でテキストを書いてみました。画面内のキーボードを使うと、モニター側もキーボードが映るので、外付けのキーボードを使うと快適です。
動画視聴は・・・
YouTubeなどを見ることができますが、そもそもFire TV Stickで見ることができるので意味がないです。(Fire TV Stickで見る方が快適です。)
自分で撮影した動画をみんなで見るときに使えるかなと思いました。
ゲームも遊んでみた

「原神」をプレイしてみました。
画面内のコントローラーだと、テレビ画面を見るのが難しいので、ワイヤレスコントローラーを繋げて遊ぶのがおすすめです。
でも、けっこうカクつくので、ゲームはおすすめできないです。

そもそもモニターでゲームするならPS5で遊べば……(以下略)
ミラーリングを終了するには
ミラーリングを終了する時は、iPadの「画面ミラーリング」画面で「ミラーリングを停止」をタップすればOKです。
画面ミラーリングでは、テレビやモニターに繋がっているFire TV Stickで、ワイヤレスで簡単に大画面に映せる手軽さが良いと思いました。
最新のiPad airやproは、iOS16で外部ディスプレイ出力に対応するので、そちらの方が自由度が高そうです。



