「iPadでテキストをコピーしたいけど、どうすればいいか分からない」
「キーボードでCtrl+Cしてもコピーできない」
「コピーしたテキストを貼り付けるにはどうすればいい?」
iPad初心者には、ウィンドウズやアンドロイドと勝手が違って戸惑うことがあるかもしれません。
コピー&ペーストの仕方を、指(タップ)やキーボード、アップルペンシルそれぞれの方法で解説します。

スポンサーリンク
iPadでコピー・ペーストするには?
iPadで文字入力している時に、コピーやペーストの仕方が分からず、テキストを書く手が止まってしまうかもしれません。
iPadでは、指やアップルペンシル、キーボードでそれぞれコピー&ペーストの仕方が用意されています。
指でタップする方法
指を使ってコピー・ペーストする方法を紹介します。
選択メニューを使う
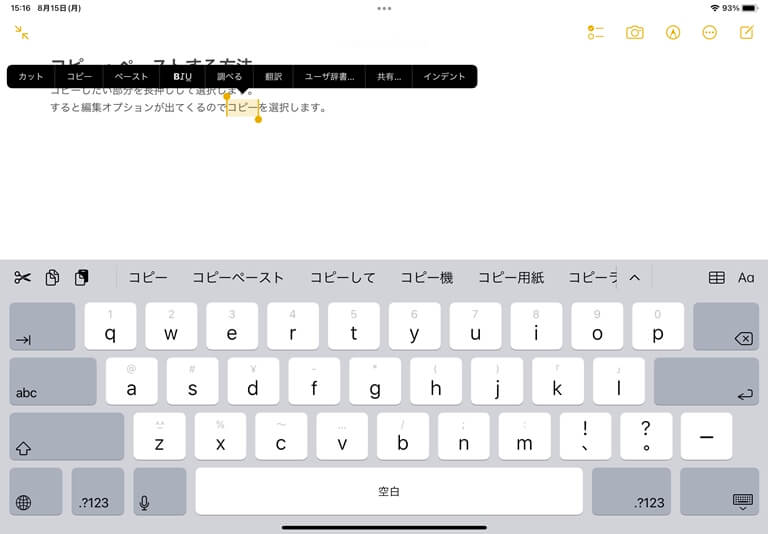
テキストを選択すると、黒い編集オプションが出てくるので、そこでカット、コピーを選択します。
そして貼り付けたい箇所でタップすると再び編集オプションが出てくるので、ペーストを選ぶと文字が貼り付けられます。
スポンサーリンク
ジェスチャー機能を使う
3本の指を使ってコピーやペーストなどを素早く直感的にできます。
- コピー: 3本指でピンチクローズします。
- カット: 3本指で2回ピンチクローズします。
- ペースト: 3本指でピンチオープンします。
ピンチクローズとは、指を内側に縮める動作です。
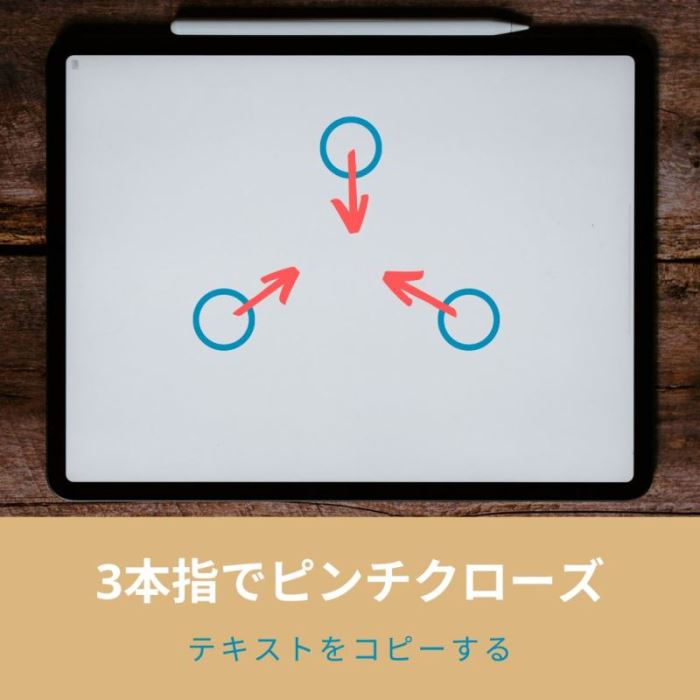
ピンチオープンは、逆に指を外側に広げる動作です。
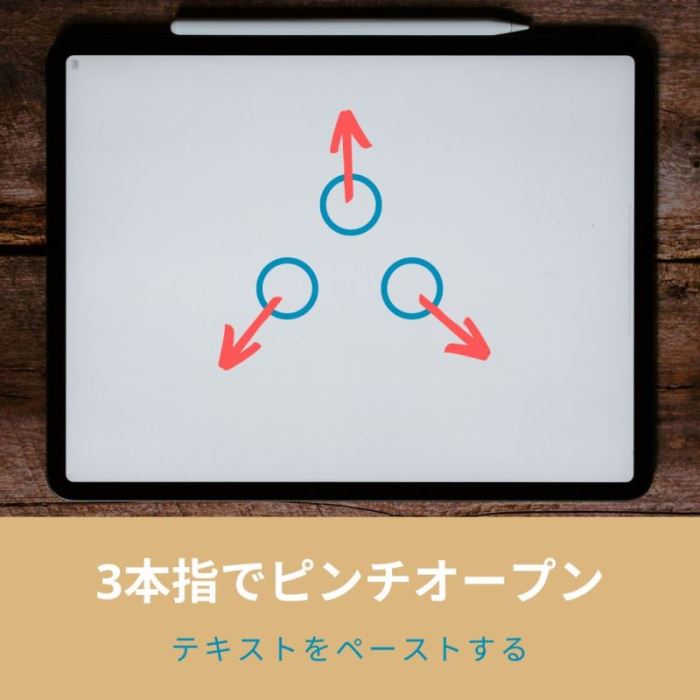
Split Viewでドラッグ&ドロップ
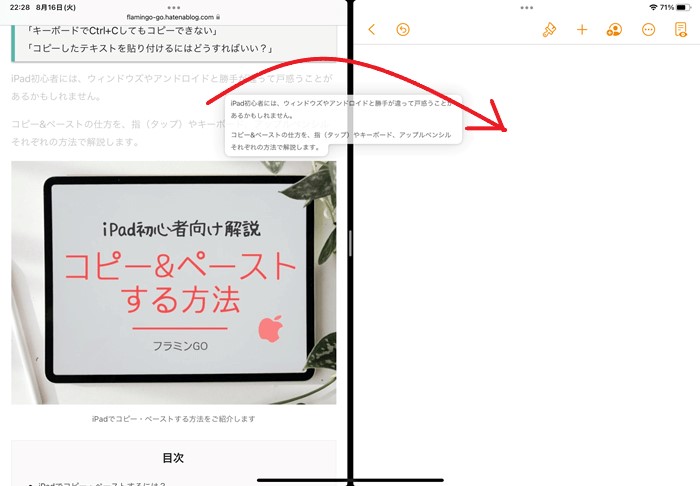
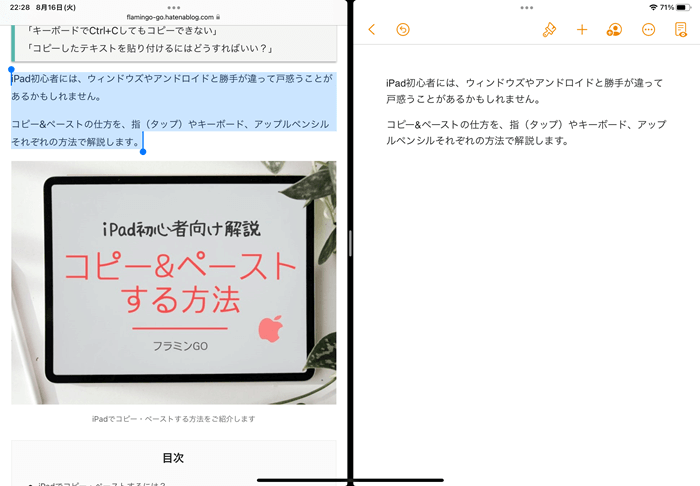
Webブラウザの閲覧中などでコピーしたいテキストがあった場合、まず「Split View」でメモアプリなどを配置します。
そして、対象を選択して長押ししたままドラッグ&ドロップで移動できます。
文字だけでなく、画像も同じ方法でコピーペーストできます。
直感的にコピー・ペーストができる方法です。
アップルペンシルを使う方法
Apple Pencilを使っている時も、指と同じようにテキストを選択し、編集オプションからコピー・ペーストします。
キーボードを使う方法
Windowsを使っている人なら、Ctrl+C でコピー、Ctrl+V で貼り付けですが、apple関連ではCtrlではなくCommand( ⌘ ←この記号)を使います。
Command +アルファベットはWindowsと同じものも多いので、さほど混乱せずに済みそうです。
テキスト入力時に使えるショートカットをまとめてみました。
- Command + X 切り取り(カット)
- Command + C コピー
- Command + V 貼り付け(ペースト)
- Command + Z 取り消し(最後のアクションを一つ前に戻す)
- Command + A 全選択
- Command + Delete カーソルまでの1行をまとめて削除
- Command + 上矢印 カーソルが文章の先頭に移動 ( Webページの最上部に移動)
- Command + 下矢印 カーソルが文章の末尾に移動 ( Webページの最下部に移動)
- Command + 左矢印 カーソルが文章やURLの左端に移動
- Command + 右矢印 カーソルが文章やURLの右端に移動
他にも便利なショートカットがありますが、Commandキーを長押しすると、どんなものがあるのか一覧を見ることができます。
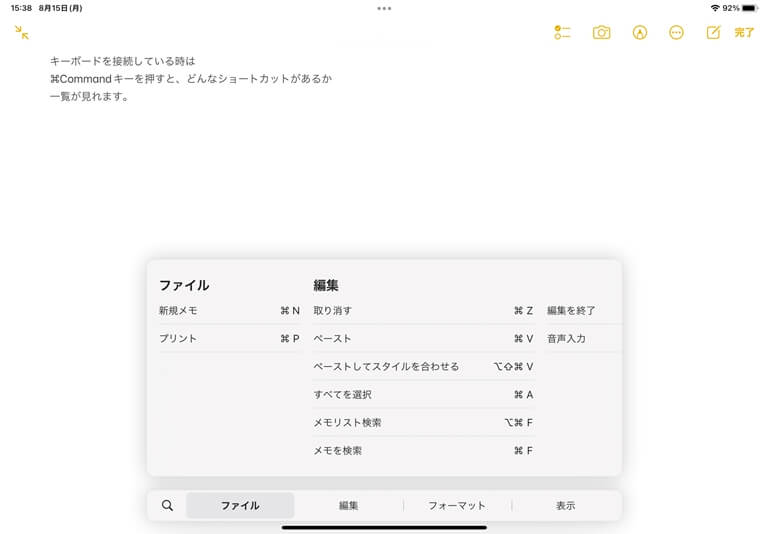
また、アプリごとに使えるショートカットも違うので、いろいろ確認すると面白そうです。
スポンサーリンク
iPadでコピー・ペーストする方法まとめ
iPadでコピー・ペーストする方法は、様々です。
タップやキーボードでもやり方が変わってきます。
特に3本指を使ってコピー&ペストする方法は、慣れるまでは戸惑いますが、素早くできるのでオススメの操作方法です。
その時々で使いやすい方法を覚えていくとテキスト入力が速くなって便利です。
iPad初心者向け情報をまとめた記事は以下からご覧ください。



