Apple製デバイスでは、ワイヤレスコントローラー(DUALSHOCK 4)を Bluetooth接続できるので、iPadで繋げてゲームを遊んでみました。
iPadでPS4コントローラーの繋げ方や原神をプレイしてみた操作感を紹介します。

スポンサーリンク
DUALSHOCK 4で原神をプレイしてみた
PlayStation VRのゲームをプレイするためデュアルショック4を購入しましたが、VRを遊ばないことも多いので、コントローラーがもったいないと思いiPadに繋げてみました。
繋げるのも簡単で、ゲームプレイも快適でした。
DUALSHOCK4をiPadに繋ぐ
つなぎ方は至って簡単です。
まずコントローラーのペアリングモードをオンにする必要があります。
- PSボタンとSHAREボタンを同時に長押しする
- ペアリングモードが起動すると、コントローラー背面のライトバーが点滅し始める

これでコントローラー側の準備はOKです。
続いて、iPad側の操作になります。
- [設定]>[Bluetooth]にアクセスし、Bluetoothをオンにする
- 接続できる機器を検出する
- 表示されたワイヤレスコントローラー(DUALSHOCK 4)を選択
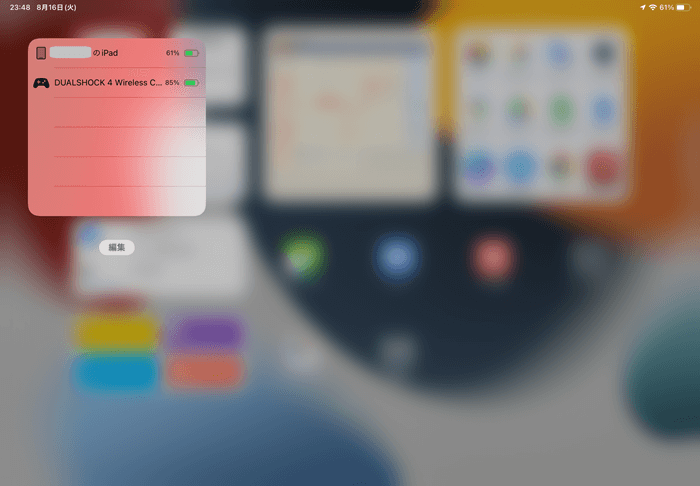
iPadにブルートゥースの接続が確認できるウィジェットを表示させていると、コントローラーと繋がっているかやバッテーリー残量の確認が簡単です。
スポンサーリンク
原神をコントローラーで遊ぶ

PS5でもプレイしている原神をiPadで遊んでみました。
ゲーム開始時は「タッチスクリーン」モードになっているので、設定から「コントローラー」に変えます。

PS4のコントローラーなので〇ボタン決定になっています
ですので、キーコンフィグでで✕ボタン決定に変更しました。
DUALSHOCK4でプレイすると、ちゃんと画面内も○✕▢△のマークになっています。
操作感はPS5でのプレイと大きく変わりませんでした。
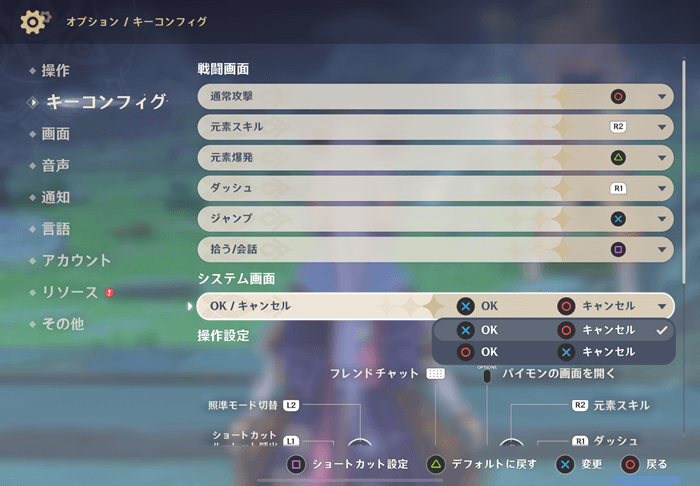
遊んでいると、何だかカクカクだなと思いましたが、フレームレートを30→60に変えると良くなりました。
iPad Air5 で遊んでみましたが、ファストトラベルも速くPS5で遊ぶのとさほど変わらないと感じました。
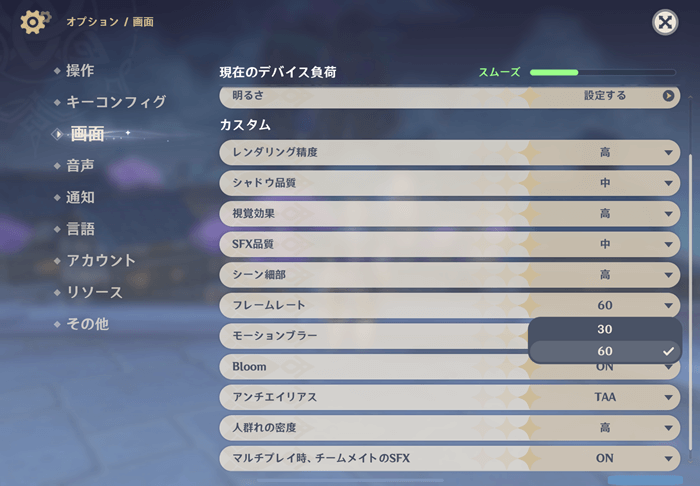
当たり前ですが画面がモニターと比べると小さいので、表示できる範囲が狭いのが気になりました。
これは、キャラの距離を遠めに設定するとマシになります。
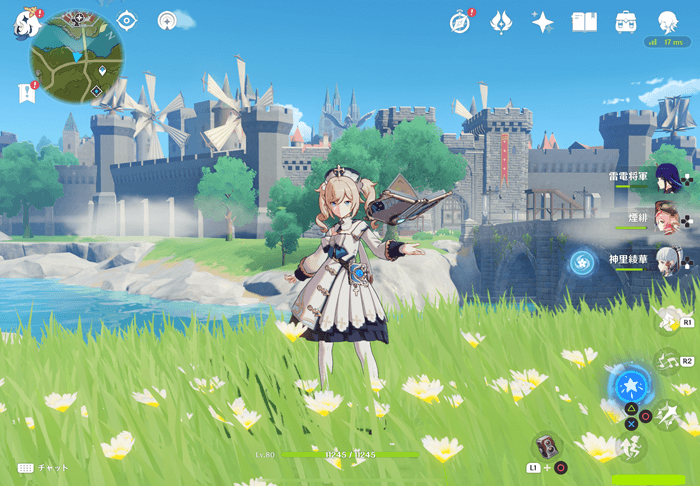
これからは外出先でも、原神が遊べるなと思いました。
色々なゲームがコントローラーで遊べる
iPhone/iPadでは、マインクラフトやフォートナイトなど色々なゲームがコントローラーに対応しているようです。
Game Controller Appsというアプリから、対応ゲームの確認ができます。
また、PS Remote Playのアプリを使えば、PS4,5をリモートプレイで遊べます。
スポンサーリンク
コントローラーの電源を切る
PS4,5でゲームを終了すると自動的にコントローラーの電源も切れますが、iPadと繋げていると自動的には切れません。

コントローラーの電源を切ろうと思ったら、「PSボタン」を長押しします。
ライトバーが消えると電源をオフになっています。
iPadとのBluetooth接続も解除されています。
再びコントローラーの電源を付けると、iPadに自動的に繋がります。
再び他の機器に繋ぐには
iPadにBluetoothを繋げると、PS4など他の機器との接続は切れています。
再びその機器とDUALSHOCK4を繋げる必要があります。
他の機器に繋げるとiPadとの接続が切れるので、再びiPadに繋げたいときは、上記で解説した方法を繰り返す必要があります。
使っていないコントローラーを有効活用
もし、使っていないPS4,5やXboxのワイヤレスコントローラーがあるなら、iPadに繋げて有効活用できそうです。
残念ながらニンテンドースイッチのジョイコンやプロコンは対応していないです。(iOS 16で対応するという噂があります)
iPadでコントローラーを使うと遊びたいゲームの幅が広がりそうですね。
iPad初心者向け情報をまとめた記事は以下からご覧ください。



