iPad初心者にとって、画面内のキーボード(オンスクリーンキーボード)でテキスト入力しているときに、どうやってカーソル移動するのか戸惑うかもしれません。
でも方法が分かると簡単にカーソル移動ができます。

スポンサーリンク
iPadでカーソルを移動する方法
iPadでオンスクリーンキーボードを使用してテキスト入力したり編集する時、カーソルキーが見当たらずカーソル移動ができないと困ったことがあるかもしれません。
でも方法が分かれば、メモ帳などでテキスト入力している時に、カーソルを自由自在に移動することができます。
iPadでカーソル移動する方法は以下の3つあります。
- カーソルを直接ドラッグ
- キーボードを2本指で長押し
- スペースキーを長押しする
カーソルを直接ドラッグ
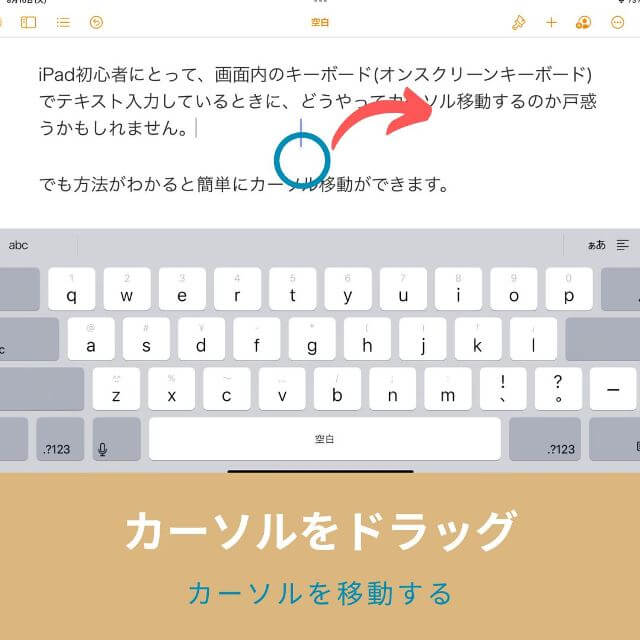
文字入力中に出ているドラッグを直接タップしてドラッグすることで、カーソル移動ができます。
キーボードを2本指で長押し
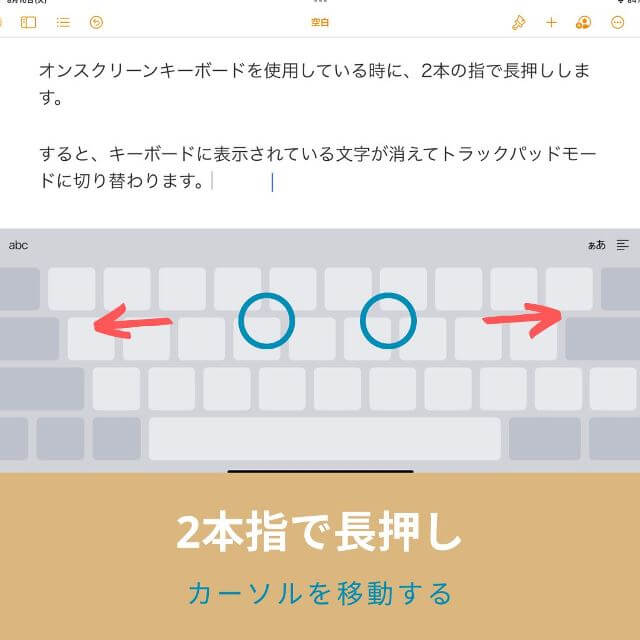
オンスクリーンキーボードを使用している時に、2本の指で長押しします。
すると、キーボードに表示されている文字が消えてトラックパッドモードに切り替わります。
そのまま2本指を動かすと、カーソルの位置を自由に移動することができます。
慣れると普通のカーソルキーでの移動より素早く動かせます。
スポンサーリンク
スペースキーを長押しする
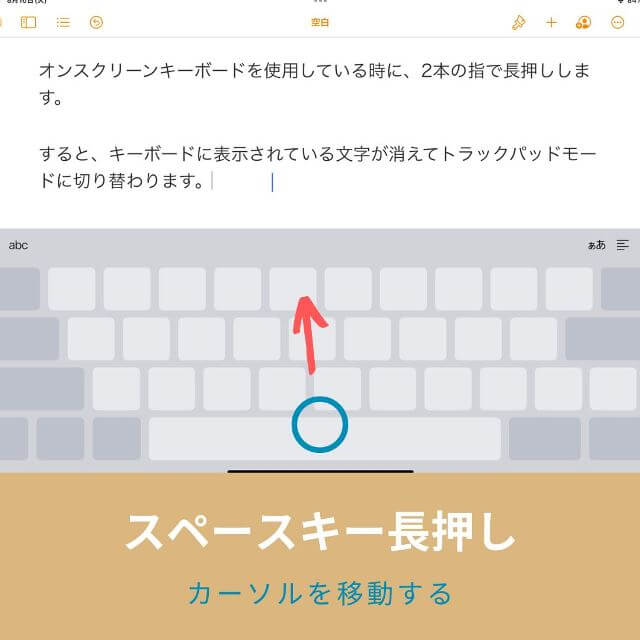
もう一つの方法は一本の指でできる方法です。
オンスクリーンキーボードを使用している時に、スペースキーを長押しします。
すると、キーボードの文字が消え、トラックパッドモードに切り替わります。
iPadで楽々カーソル移動
カーソル移動には、3種類の方法があります。
直感的にできるのは、カーソルを直接ドラッグする方法でしょう。
指がじゃまで見えにくいという場合は、キーボード上でカーソル移動する方が見やすいです。
2本指を使った場合は、一瞬でカーソル移動に切り替わります。
1本指の場合は、スペースキーを長押しする時間があるので数秒待つ必要があります。
自分に合った方法を覚えると良いでしょう。
iPad初心者向け情報をまとめた記事は以下からご覧ください。



